Recurring Expenses
The Recurring Expenses module enables you to schedule repeated expense reports in a similar fashion to recurring invoices. You can use this to automatically generate records for your organizations subscription services, or regular supply purchases.
Recurring Expenses Module View
The Recurring Expenses module displays a table view of all available expense records. You can sort and filter the records by using the options at the top of the table. The status dropdown allows you to change the visible records. Each entry in the table has a More Actions menu on the right that provides options for managing the record, such as editing and cloning.
Viewing a Recurring Expense
To view a recurring expense record, simply click on its number from the table. The edit panel will appear, where you can manage the record.
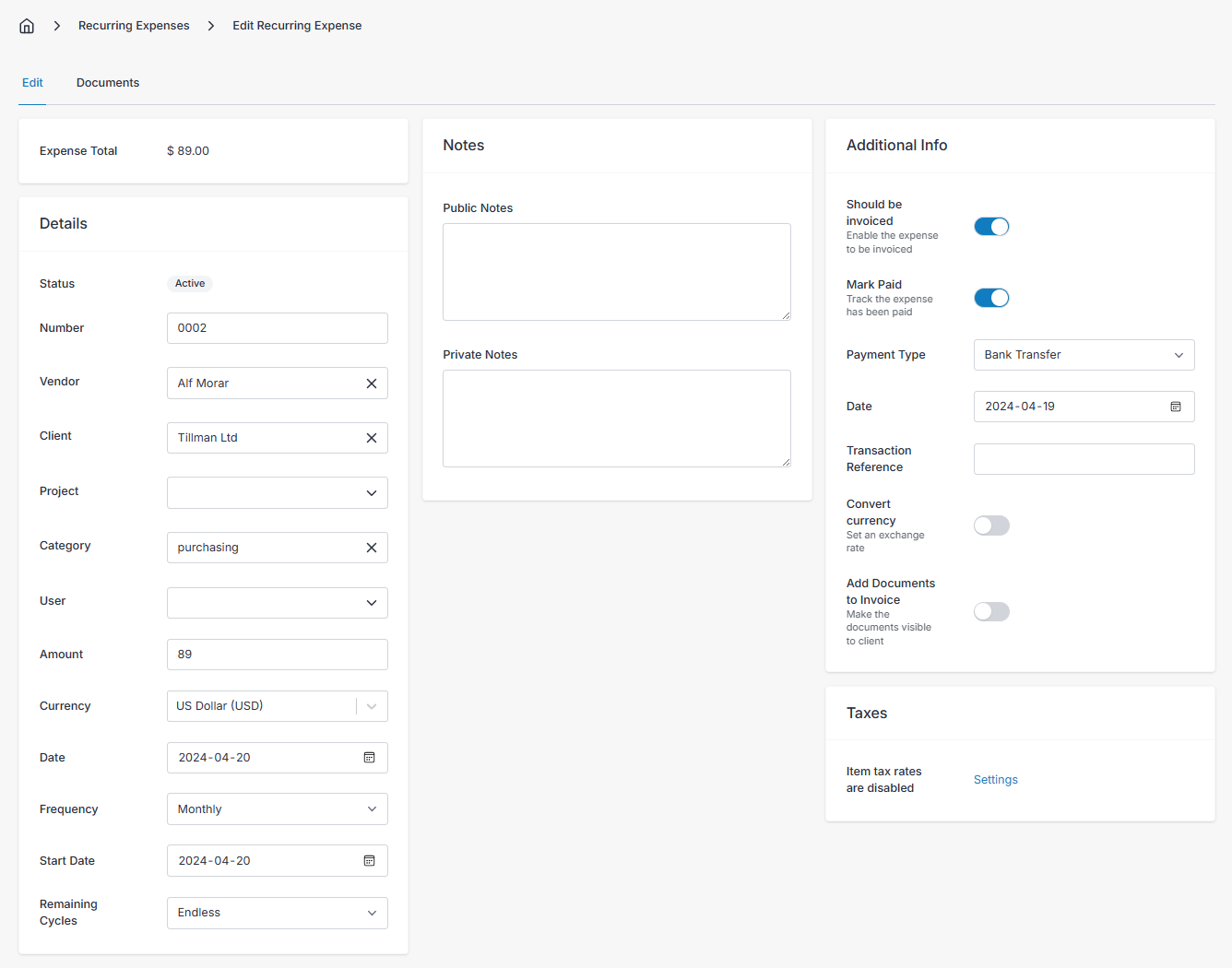
More Actions dropdown
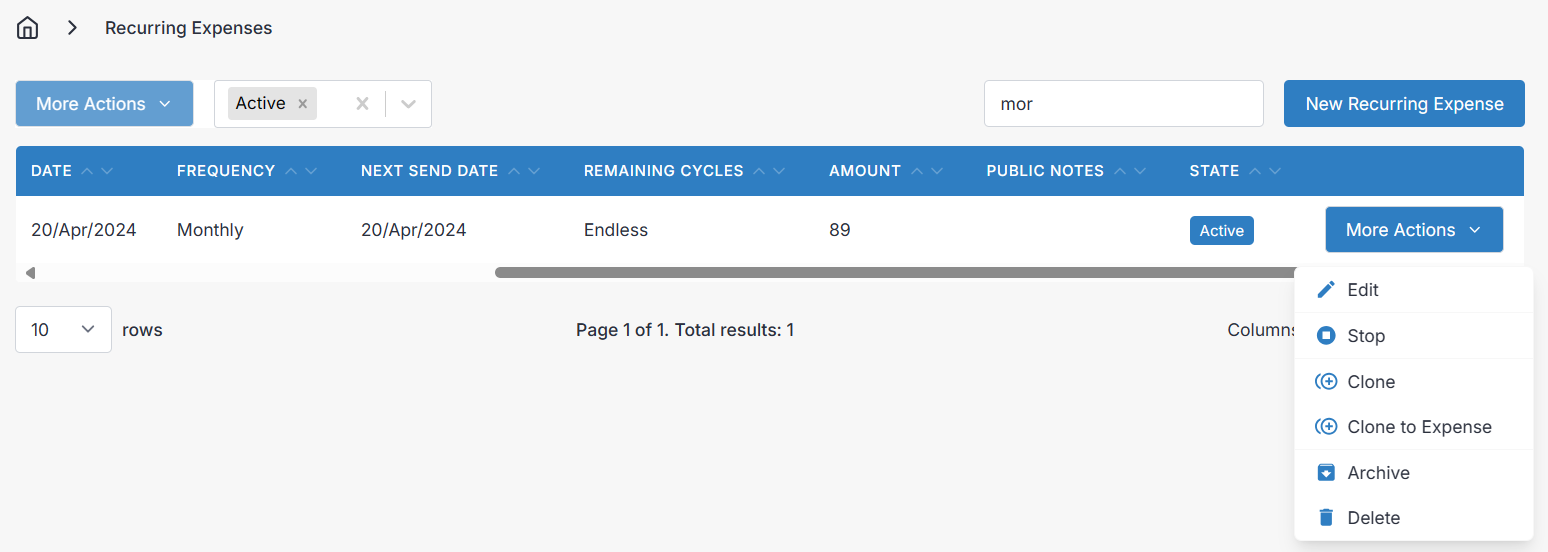
- You have the option to Start/Stop the recurring cycle of billing and clone the record to a new recurring expense.
- The Clone button will create a new recurring expense record with the same details as the original, allowing you to make changes before saving.
- The Clone to Expense will create a new expense (not recurring) record with the same details as the original, allowing you to make changes before saving.
Details
- Number - The expense number is best left alone, so it can be automatically generated by Invoice Ninja. The policies governing generated numbers can be found in Settings > Generated Numbers.
- Vendor - Link the expense to a vendor by selecting an available vendor record from the list here.
- Client - Link the recurring expense to a client by selecting an available client record. When creating an invoice from a recurring expense, the new invoice will also be automatically be assigned to this client.
- Project - Assign a recurring expense to a project from the list. The projects list is filtered by projects assigned to the client, if one is chosen, and the appropriate client is automatically assigned when you select a project.
- Category - Categories are optional, to help add another level of sorting to your expenses and recurring expenses. There are no default expense categories, so if you wish to make proper use of this field, you will have to create a list of expense categories in Settings > Expense Settings > Configure Categories.
- User Optionally assign the expense to an admin portal user to be recorded as the creator of the recurring expense.
- Tax - Select an applicable tax rate. Tax rates are configured by you in Settings > Tax Settings > Configure Rates.
- Amount - The total cost per cycle of the recurring expense.
- Currency - Currency you pay your expense in, automatically populated with the default currency of the vendor assigned to the recurring expense.
- Date - Initial date of the recurring expense initiated with your vendor.
- Frequency - Specify the rate at which you are going to be billed for the recurring expense.
- Start Date - Select a date to indicate the beginning of the billing cycle. Future bills will be based on the cycle frequency and start date.
- Remaining Cycles - By default, "Endless" is selected. You may specify a number of cycles remaining before the billing stops.
Notes
- Public Notes - Use this field to describe the recurring expense. When creating an invoice for a client from a recurring expense, the public notes are included in the line item description for the recurring expense.
- Private Notes - The value of this field is only viewable by users of the admin portal, so you can use it to make notes to yourself and other coworkers about the recurring expense record.
Additional Info
- Should be Invoiced - Enable this to mark a recurring expense as billable to a client. Recurring expenses with invoicing enabled can be included on client invoices, and when you create an invoice from a project that the invoicable expense is linked to. When a recurring expense record has invoicing enabled, it's lifecycle status will change.
- Mark Paid - Enable this to indicate that your organization has last paid the vendor for the recurring expense.
- Payment Type - Select the payment type your organization used to pay the vendor with.
- Date - Enter the date your organization paid the vendor.
- Transaction Reference - Enter a transaction reference code or number if applicable.
- Convert Currency - If the recurring expense is billed in a currency other than your own default currency, enabling this allows you to set the currency you prefer to pay with, and an exchange rate, to calculate how much the recurring expense cost in your preferred currency.
Note that when you view your reports, recurring expenses will be categorized by the currency of the expense/vendor, not the currency selected under "Convert Currency". If you wish to consolidate your profit and loss totals under one currency, you should select your own currency for each recurring expense, and use the converted amount for the expense amount, leaving any reference to a foreign currency out of the record's details.
- Add Documents to Invoice - Enable this feature to include any documents attached to a recurring expense, with the documents attached to the invoice when you create an invoice out of the recurring expense record.
- Enter Taxes - Configure how the recurring expense is taxed to you in more detail.
- By Rate or By Amount - Change between rate or amount to change the Tax field (under the details tab) from a percent based tax, to a custom flat tax.
- Inclusive Taxes - Enable this option if the taxes are inclusive to the cost of the expense, rather than exclusive. For example: Exclusive tax is applied on top of the expense cost, like so: 100 + 10% = $110 total (100 + 10). Inclusive tax is when taxes are deducted from the amount the vendor bills you, and included in your expense amount, rather than tacked on top of what you pay the vendor, like so: 100 + 10% = $100 total (90.91 +9.09).
Documents
The Documents tab supports uploading files such as documents, pictures, and more to allow you to share them with the client when attached to an invoice (when enabled) or with other users of the admin portal.
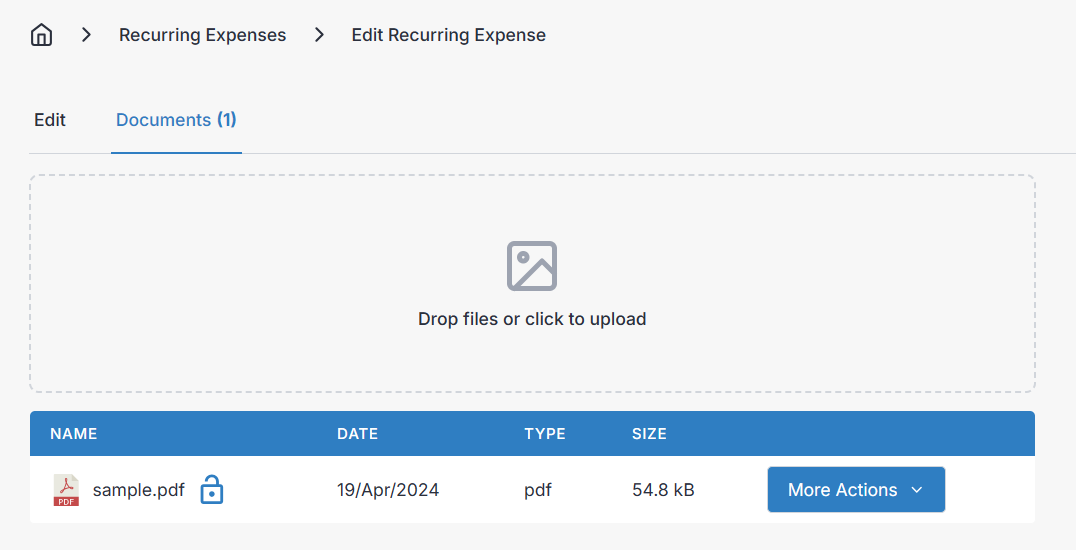
Schedule
A simple list of future dates for the cycle of the recurring expense is shown here.
Creating and Editing a Recurring Expense
In the desktop layout, editing or creating a recurring expense will take you to a new screen with all available fields displayed at once. In the mobile layout, editing or creating a recurring expense will open another screen with tabs, organized similar to how they appear in the desktop layout, as described below:
Want to contribute? Edit this page on GitHub!